
Thumbing out a message on our smartphones is almost second nature these days. Thanks to predictive text and autocorrect, we barely need to even look at the screen as we're typing (well, at least until the message is finished).
But there are a few things you might be doing the long way. Your keyboard has several hidden features that can help you type out messages twice as fast as you already do. And then if you download a few nifty third-party keyboards — heck, you can do almost anything, without even opening a different app.
Of course, there will be a ton of new keyboard tricks to learn once iOS 10 comes out this autumn. But that's still months away. If you want to use your iPhone like a pro, read on for our nine favourite tips. Trust us, your thumbs will thank you.

If you're trying to type a special character such as a tilde or accent mark, you can do it very quickly with your iPhone keyboard. To get the "ñ" here, you just hold down the N key, and then slide your thumb over to the stylised N you want to use. For an accented e, as in the word rosé, do the same but with the E key.

You can customise your keyboard settings, if you choose. Head to Settings, General, then Keyboards, and scroll down. If you prefer typing in all lowercase, you can switch off auto-capitalisation. If autocorrect is the bane of your existence, you can switch that off here, too. You can also switch on the "." shortcut — any time you tap the space bar twice, it automatically inserts a period followed by a space. Handy!
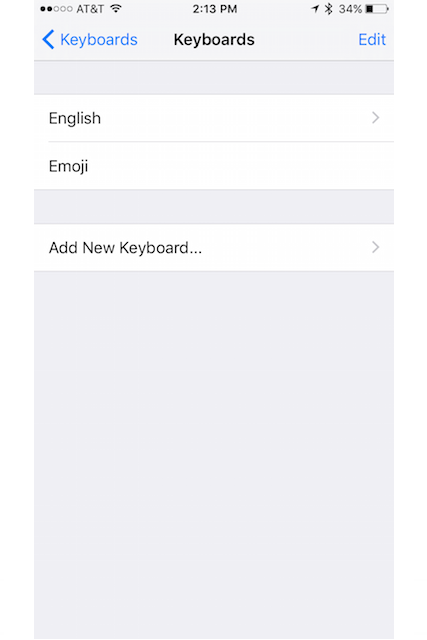
This is perhaps the most important part of your whole keyboard: the emoji keyboard. If you've never set it up before, no worries, here's what to do:
Go to Settings, General, then scroll down to Keyboards. If you haven't already, tap Add New Keyboard, and then select Emoji. You'll use these same directions if you want to add other third-party keyboards to your phone, too.
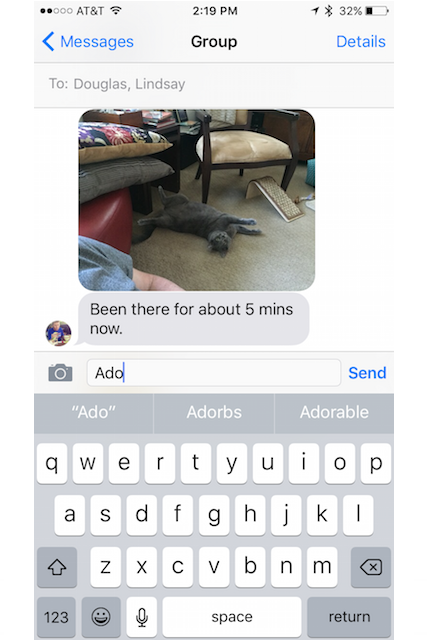
Tired of the autosuggestions that pop up underneath the compose field of a message? Swipe downwards to hide those autosuggestions. I find this is easiest to do if I swipe down from the middle of that panel. If you change your mind and want them back, just swipe upwards on the small white bar that appears above the keyboard in its stead.
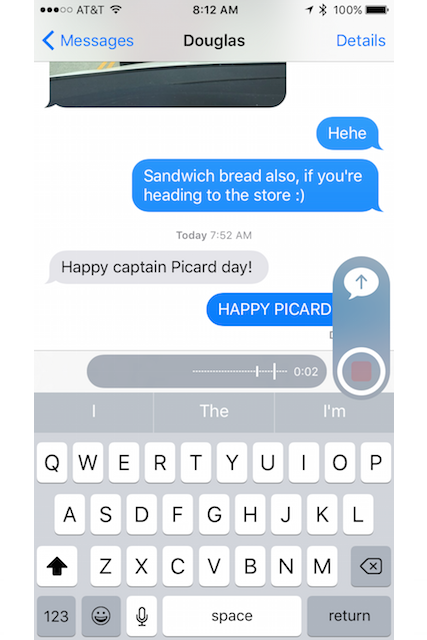
Did you know you can send audio messages to contacts in iMessage? To do this, tap and hold the microphone icon to the right of the compose field and start saying your message. When you're done, you can play it back to yourself to make sure it's right; delete it if you want to do it over; or hit that upward-pointing arrow to send the audio message to your contact.
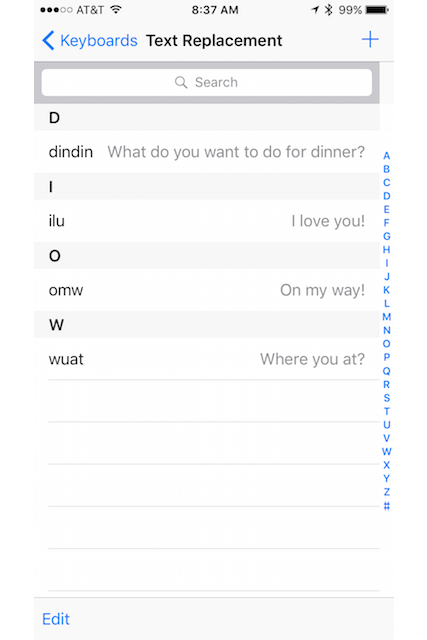
If you find yourself typing the same words and phrases over and over again, you can create a shortcut. In Settings, General, Keyboards, Text Replacement, you can tap the plus sign in the upper right to add a new shortcut. In the Phrase field, tap the word or phrase you want your phone to say. In the Shortcut field below, type the characters for the shortcut. Now, for example, whenever I type "dindin" in a text message, my phone automatically replaces that with "What do you want to do for dinner?" You could automate entire conversations using this.

Google's third-party keyboard Gboard helps save you time when you're composing messages. With its search bar, you can look up information (without having to leave your keyboard!) or search GIFs and emojis by name.
Photo: Courtesy Google.
GIPHY's third-party keyboard (GIPHY Keys) is a must for the GIF-obsessed. You can easily search and animate GIFs from GIPHY's tremendous library and then share them, without ever leaving the message you're writing.
Photo: Courtesy GIPHY.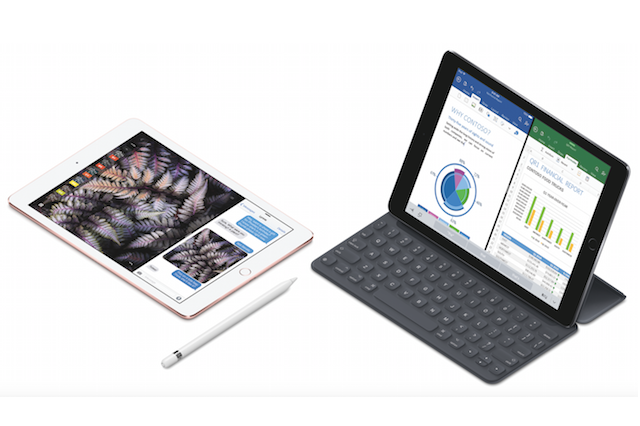
And if you are an iPad user, there are a bunch of iPad-only keyboard shortcuts you should definitely know about. By pressing the Command (⌘) button and a second (or third) key, you can navigate onscreen without ever touching it. These shortcuts should work with any Bluetooth keyboard. There's a full list here, but below are some of our favourites:
In any app,
⌘ H - Go straight to your home screen
⌘ tab - Switch apps
⌘ space - Search
In Mail,
⌘ R - Reply to an email
⌘ N - New email (In Messages, this also creates a new message)
⌘ down arrow - Go to the next message
⌘ up arrow - Go to the previous message
In Notes,
⌘ B - Bold
⌘ I - Italicise
⌘ Option L - Checklist
Photo: Courtesy Apple.Like what you see? How about some more R29 goodness, right here?
These Updates Could Convince You To Make Safari Your Default Browser
Apple's Memoji Are Gender Neutral — Here's Why That Matters
Memoji, Group FaceTime, & All The New Features Coming To Your iPhone With iOS 12